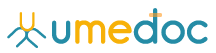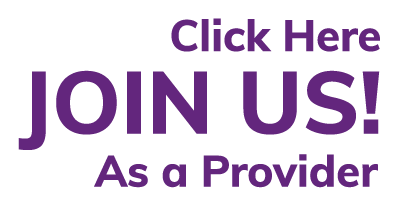How do I allow my camera and microphone to do the medical meeting?
*Note: Right now Umedoc is only compatible with Chrome on Android phones and Safari on Apple products.
*When message prompted, choose Allow camera & mic.
Chrome on Android phone
1. On your Android device, open the Chrome app.
2. To the right of the address bar, tap More Settings.
3. Tap Site Settings.
4. Tap Microphone or Camera.
5. Tap to turn the microphone or camera on or off.
6. If you see the site you want to use under Blocked, tap the site Access your microphone Allow.


Chrome on PC
1. Open Chrome.
2. At the top right, click More Settings.
3. Under “Privacy and security,” click Site settings.
4. Click Camera or Microphone.
a. Turn on or off Ask before accessing.
b. Review your blocked and allowed sites.
c. To remove an existing exception or permission: To the right of the site, click Delete.
d. To allow a site that you already blocked: Under “Blocked,” select the site’s name and change the camera or microphone permission to “Allow.”





Safari on Apple products
1. Make sure you are on the screening page
2. Click the AA up left of your safari browser
3. Choose “Website Settings” > Allow camera & Microphone

Firefox on PC
1. Allow the camera & microphone

2. If you did choose ”Don’t Allow” at first and wanna do the change, click the icon and cancel the “Blocked”.